Easily Customize Your iPhone Home Screen Widgets: A Few Steps to Create a Personalized Desktop
With the updates to iOS, the iPhone home screen widget feature has become more powerful, giving us more space for personalization. Whether it’s weather, calendar events, news, or health monitoring, widgets not only make your desktop more functional but also allow you to showcase your personal style. For many iPhone users, adding and adjusting widget sizes may seem complicated at first, but once you master a few simple steps, you’ll be able to easily create a home screen that’s both practical and aesthetically pleasing.
I will walk you through how to add and resize iPhone widgets step by step, helping you customize your iPhone home screen based on your needs and aesthetic preferences. I hope this guide will help you maximize the functionality of iPhone home screen widgets and give your phone a fresh new look.
1. Why Customize iPhone Home Screen Widgets?
First, let’s understand the role of widgets. A widget is a tool that allows apps to display information directly on the home screen, showing real-time data without the need to open the app. Since the release of iOS 14, Apple has provided us with powerful widget functionality. From weather information and calendar events to emails and news, widgets can display data from almost any app.
Aside from their functionality, widgets also help us optimize the layout of the home screen, making it more organized and personalized. You can choose different types of widgets based on personal interests, work requirements, or daily habits, and place them on your screen. By adjusting widget sizes and arrangement, you can even create a unique visual effect.
2. How to Add Widgets to Your Home Screen
Step 1: Enter Home Screen Editing Mode
The first step in adding widgets to your iPhone is to enter editing mode on the home screen. Here’s how:
- Long press on any empty space on the home screen until the icons start to wiggle.
- You will see a “+” symbol at the top of the screen. Tap it to enter the widget addition screen.
Step 2: Choose a Widget
After entering the widget addition screen, you will see a list of recommended widgets. This section lists all the apps on your iPhone that support widgets. You can scroll down and select the one you need. For example, if you want to add a weather widget, just scroll down to find the “Weather” app, tap on it, and you will see different size options for the weather widget.
Step 3: Select the Right Widget Size
Different widgets support different sizes (small, medium, large). You can slide through to select the size and preview how it will look on your home screen. After selecting the size you want, tap “Add Widget,” and it will appear on your screen.
Step 4: Adjust the Widget’s Position
Once the widget has been added to your home screen, you can move it just like you would with an app icon. In editing mode, press and hold the widget, then drag it to any position on the screen.
3. How to Resize Widgets on Your Home Screen
Resizing widgets on iOS has become very simple. Different widgets offer various size options. Here’s how to adjust the size of a widget:
Step 1: Enter Editing Mode
First, enter the home screen editing mode by long-pressing on an empty area until the icons start to wiggle. At this point, all your installed apps and widgets will be in editing mode.
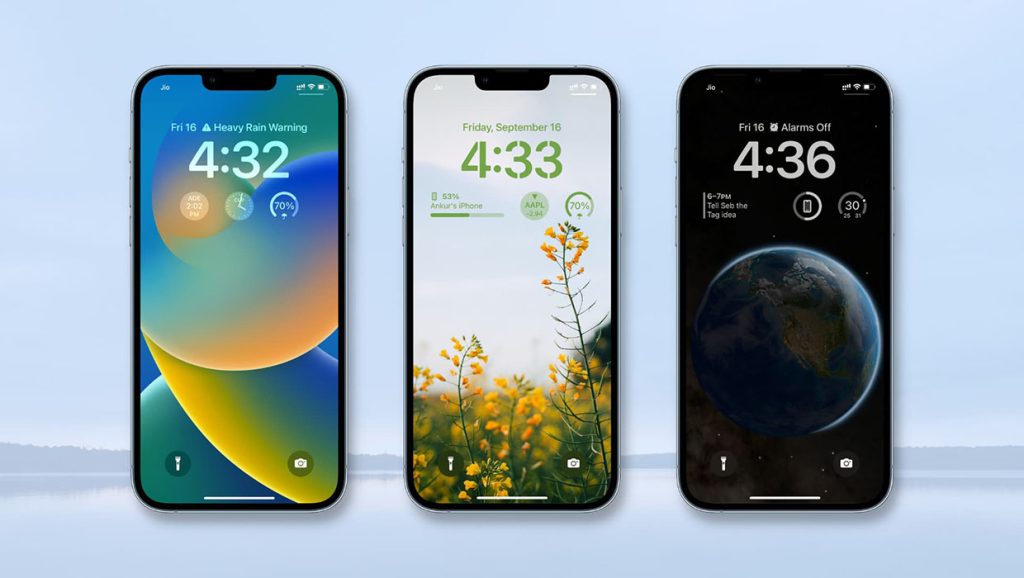
Step 2: Select the Widget to Resize
Find the widget you want to resize and tap on it. A resizing option will appear, allowing you to choose between small, medium, and large sizes. Different sizes display different amounts of information, so you can select the one that best fits your needs.
Step 3: Adjust and Save
Once you’ve selected the size, release your finger, and the widget will automatically resize to your choice. If you want to make further adjustments to your home screen, simply repeat the steps until you’re happy with the layout. Once finished, tap “Done” at the top of the screen to save your changes.
4. Using Widgets to Enhance Functionality and Aesthetics
Select Widgets Based on Your Needs
One of the biggest benefits of customizing home screen widgets is that you can place the most frequently used functions and information on your screen. For example:
- If you’re a fitness enthusiast, you can add health or fitness-related widgets to track your workout data, steps, etc.
- If you’re a busy professional, you can add scheduling, calendar, or email reminder widgets to help you stay on top of work.
- If you like to stay updated on the weather, you can add a weather widget to monitor the weather throughout the day.
Match Widgets with Different Themes and Styles
In addition to functionality, the aesthetics of the home screen are another important reason to customize widgets. By adjusting the size and arrangement of the widgets, you can create a variety of desktop styles. For example:
- If you’re into an ultra-clean look, you can adjust the transparency and background of widgets to blend them seamlessly with your home screen and app icons for a natural, refreshing effect.
- If you like a minimalist style, you can choose just a few small, practical widgets to keep your desktop simple and organized.
5. Widget Management and Optimization Tips
After adding widgets, you may find that some widgets aren’t something you use every day. So how do you manage and optimize these widgets effectively? Here are some practical tips:
Rearrange Widget Order
Sometimes, you may find that certain widgets aren’t placed in the most convenient location. In that case, you can drag and adjust their position. Place the most used widgets at the front so you can quickly access them.
Use Smart Stacks for Widgets
iOS offers a very useful feature called “Smart Stacks” that allows you to stack multiple widgets on top of each other and switch between them based on usage patterns. For example, you can stack weather, news, and calendar widgets, and the system will automatically decide which widget to display based on your activity. This not only saves screen space but also makes your home screen more functional.
Regularly Clean and Update Widgets
Over time, you may realize that some widgets no longer meet your needs. In this case, you can remove unused widgets or replace them with new ones. Regularly updating and cleaning up the widgets on your home screen keeps your desktop organized and enhances the user experience.

6. Recommended Product Brands for iPhone Accessories
If you want to enhance your iPhone experience even further, choosing the right accessories in addition to customizing your widgets can be a great idea. Here are two brands I highly recommend that can help you better customize and manage your iPhone:
- Nomad
Nomad offers high-quality phone accessories, including leather cases and wireless chargers. Not only do they improve the look of your iPhone, but they also enhance its practicality, helping you protect and use your device better. - Belkin
Belkin is known for its smart home and mobile accessories, especially its wireless charging stands and multi-function power strips. These accessories can help you optimize your entire mobile workspace and improve the overall iPhone experience.
Customizing your iPhone home screen widgets not only makes your desktop look more organized but also greatly enhances your efficiency. With the simple steps mentioned in this article, you can easily adjust and manage the widgets on your home screen to create a personalized, functional, and beautiful desktop. Whether for work, leisure, or everyday life, the right widgets can help you organize information and increase productivity. And with some high-quality accessories, your iPhone experience will be taken to the next level. I hope this guide helps you better manage and customize your iPhone in 2024!


